Как настроить MSI Afterburner для игры
MSI Afterburner – мультифункциональный софтверный инструмент, технически предназначенный для подконтрольного разгона видеокарт от AMD и Nvidia, но в развлекательной среде применяемый преимущественно ради доступа к оверлею, в режиме реального времени отображающий информацию об оборудовании компьютера. Кроме статистики справляется с подготовкой скриншотов и записью видеороликов.
| Настройка ползунков ↓ | Настройка мониторинга ↓ | |

Core Voltage
По умолчанию заблокированный ползунок, разрешающий отрегулировать напряжение, подаваемое на графический процессор. Активируется в «Настройках». Специально скрывается от новичков, впервые столкнувшихся с разгоном видеокарт. При повышении напряжения появится шанс выставить большие значения через ползунки Core Clock и Memory Clock. Обратная сторона – повышение температуры видеокарты и риск столкнуться с графическими артефактами.
Power Limit
Лимит максимального энергопотребления. При повышении выбранных в MSI Afterburner параметров инструмент автоматически сбросит выставленные при оверклокинге значения до заводских. Предназначена для защиты видеочипа от повышенного износа.
Temp Limit
Температурный лимит для видеокарты. Как и в случае с Power Limit показатель предназначен для сброса выставленных (не заводских значений) при оверклокинге значений и защиты видеокарты от перегрева или износа.
Core Clock
Core Clock – основа графического оверклокинга: регулирует частоту ядра видеокарты, разрешает поднимать значения в МГц и повышать производительность оборудования.
Memory Clock
Memory Clock – частота видеопамяти. Как и Core Clock в 99% случаев регулируется при оверклокинге вручную. Вне зависимости от видеокарты значение подбирается методом перебора значений (шаг подбирается в 20-30 МГц). После смены показателей значения применяются, а видеокарта тестируется под нагрузкой.
Fan Speed
Ползунок, отображающий информацию о скорости вращения кулеров видеокарты. Нагрузка подбирается MSI Afterburner автоматически, но регулируется и вручную: достаточно нажать на кнопку Auto. Подходящее значение рекомендуется выбирать с оглядкой на текущую температуру оборудования – если показатель Fan Speed превышает значение 80-90%, а видеокарта не прогрелась и до 50 градусов, то энергия кулеров расходуется впустую.
Profile
Выставлять параметры для Core Voltage, Core Clock или Fan Speed каждый раз вручную совсем необязательно – MSI Afterburner предлагает закреплять выбранные параметры на панели быстрого доступа, помеченной словом Profile. Доступно 5 ячеек для шаблонов с настройками, а еще – предусмотрен параметр Apply Overclocking at System Startup, автоматически запускающий разгона (из указанного «Профиля») вместе с запуском компьютера.
Статистика
Дополнительный раздел, вызываемый из правой верхней части интерфейса (иконка с буквой i) и предназначенный для сбора информацию о процессоре, видеокарте и запущенных службах, поддерживающих оверлей от MSI Afterburner.
Настройка мониторинга
Хотя MSI Afterburner и ассоциируется исключительно с разгоном видеокарт от AMD и Nvidia, в геймерской среде намного чаще применяется в качестве средства для отображения статистики об оборудовании в оверлее. Температура и текущие частоты центрального процесса, нагрузка на оперативную память, частота видеоядра – необходимые для отображения показатели выбираются в «Настройках», в разделе «Мониторинг».
Взаимодействовать предстоит со связкой кнопок: сначала с полем «Графики мониторинга», а после – для закрепления в оверлее – галочкой напротив пункта «Показывать в Оверлейном Экранном Доступе» (ОЭД). Специалисты из MSI рекомендуют следить за загрузкой и температурой ГП, энергопотреблением, текущим состоянием центрального процессора и оперативной памятью.
После выбора подходящих параметров необходимо перейти на вкладку «ОЭД» и уже там назначить комбинацию клавиш на переключение видимости оверлея. После запуска совместимого программного обеспечения или игр в левой части интерфейса (по умолчанию) появится подробная статистика.
Если информация выдается слишком сжато, сливается с фоном и выглядит нечитабельно, то на вкладке «ОЭД» предстоит воспользоваться разделом «Дополнительно»: там скрывается плагин для MSI Afterburner – RivaTuner, содержащий параметры для смены внешнего вида оверлея. Настраивается шрифт, стилистика, прозрачность и даже тени от каждой буквы.
Результат выбираемых параметров в RivaTuner отображается в меню предпросмотра снизу.
Захват скриншотов и видео
Кроме оверклокинга и мониторинга MSI Afterburner предлагает захватывать информацию с экрана. Предусмотрена возможность записывать видеоролики и подготавливать скриншоты. Активируются функции в «Настройках» метом добавления комбинации горячих клавиш напротив слова «Захват» (по умолчанию текстовое поле заполнено словом «Нет»).
После выбора подходящего сочетания клавиш разработчики рекомендуют разобраться с форматом скриншотов, степенью сжатия видеороликов, директорией для сохранения файлов и поддержкой декодера или многопоточной оптимизации.
Вердикт
MSI Afterburner наглядно демонстрирует мультифункциональность и старательно облегчает жизнь геймерам: разрешает вручную разгонять видеокарты, выводить статистику об оборудовании в оверлее и записывать ролики в разгоряченные мгновения игрового процесса.
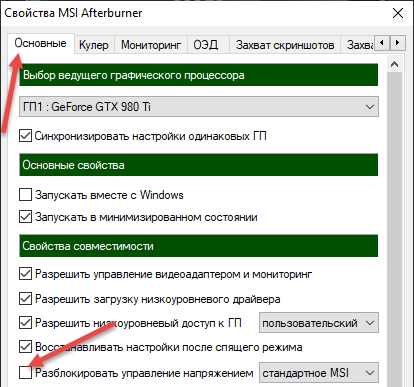
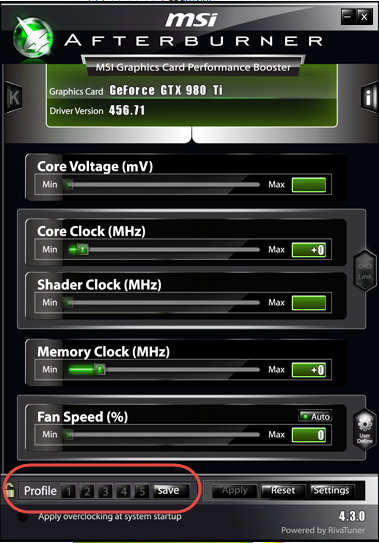
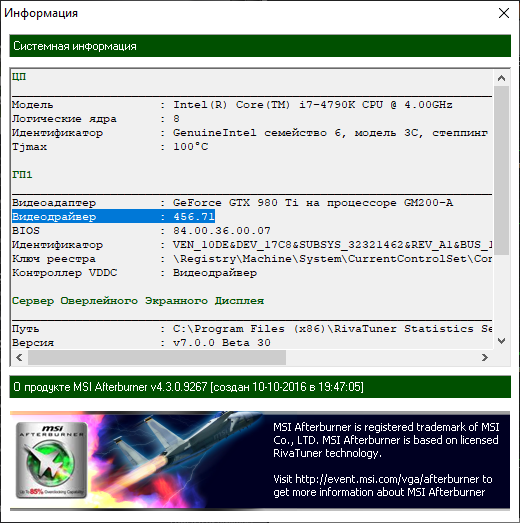
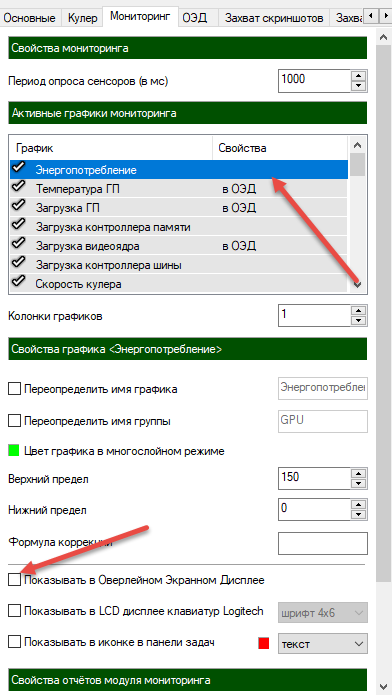
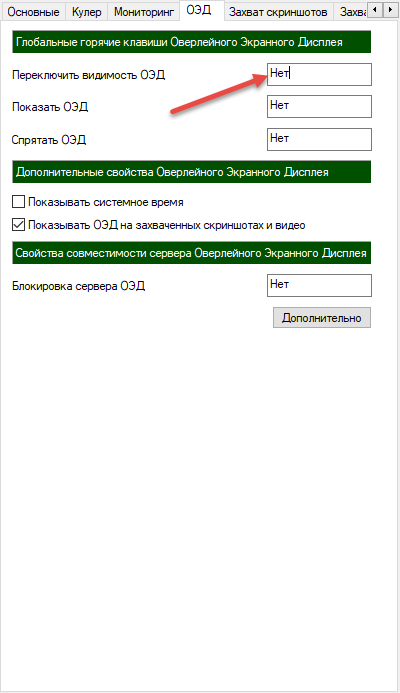
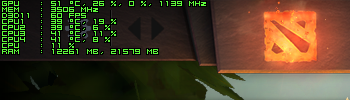
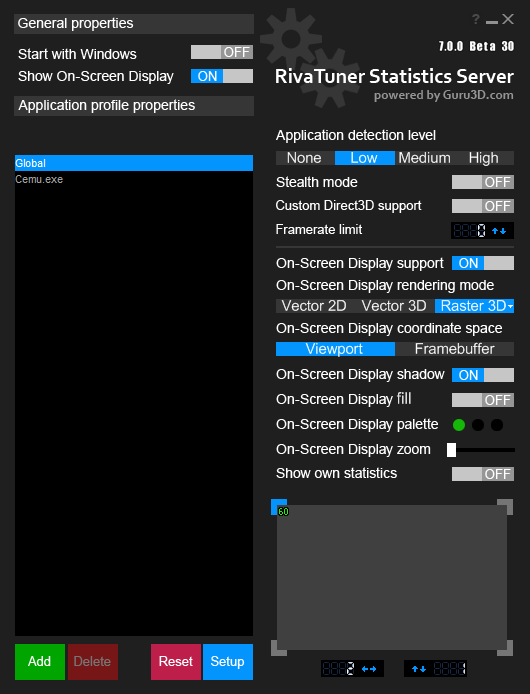
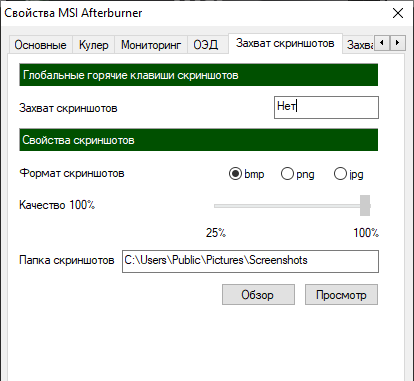
Мне программа буквально комп спасла, снизил частоты GPU и артефакты прошли.
Я доверяю этой программе.Теперь спокойно могу пользоваться видеокартами.