Как в MSI Afterburner захватывать видео и скриншоты
MSI Afterburner — это бесплатная утилита, которая предназначена не только для разгона видеокарты. При помощи программы можно осуществлять запись видео компьютерных игр, быстро делать скриншоты, выводить различную информацию на монитор и контролировать оборудование в режиме реального времени. Кроме того, важно сделать правильные настройки, иначе утилита начнет работать не на полную мощность, что часто приводит к поломке устройства.
| Настройка захвата видео ↓ | Настройка захват скриншота ↓ | |
| Настройка Кулера ↓ | Настройка мониторинга ↓ | |
| Настройка ОЭД ↓ | Настройка профиля ↓ | |
Настройка захвата видео
Чтобы программа правильно работала, необходимо использовать последнюю версию. После установки и запуска утилиты найдите главное окно.
Кликните на кнопку «Настройки» («Settings»).
Затем перейдите в «Захват видео». Произведите настройку основных параметров:
1. «Захват видео» — это кнопка, отвечающая за начало записи. Устанавливайте клавишу по виду, отличающуюся от используемой в игре.
2. «Формат видео». Выберите «без сжатия», иначе компьютер станет сильно нагружаться. В результате начнут появляться зависания и подергивания.
3. «Качество». Этот параметр изменять не надо.
4. «Размер кадра». Выберите «полный кадр». Это значит, что разрешение экрана равно размеру видео.
5. «Частота». Выставьте 30 кадров в секунду.
6. «Ограничение». Функцию отключите.
7. «Папка видео». Выбираете сами, можете создать новую. В данную папку будет происходить автоматическое сохранение видео ваших игр.
Захват скриншота
Чтобы использовать дополнительную функцию, назначьте клавишу, при помощи которой вы сможете создавать снимки. Для этого зайдите в «Свойства» утилиты. Откройте вкладку «Захват скриншотов». Выберите формат, а затем назначьте папку, в которую по умолчанию будут сохраняться сделанные снимки.
Для удобства пользователей у программы существует несколько вариаций снимков. Чтобы их настроить, перейдите в «Интерфейс». В «Свойствах скинов пользовательского интерфейса» выберите нужный вариант.
Здесь же можете изменить язык, время и температурный режим измерений.
Кроме перечисленных настроек для создания скриншотов и записи видео, рекомендуем произвести основные настройки программы, которые помогут ей правильно функционировать.
Модель видеокарты
Помните, что программа работает не со всеми видеокартами. Первым делом проверьте их совместимость. Зайдите в «Диспетчер устройств», найдите надпись «Видеоадаптеры».
Прочитайте название модели. Утилита совместима с видеокартой NVIDIA и AMD.
Основные настройки
Откройте «Настройки». Кликните на значок шестеренки.
Автоматически откроется вкладка «Основные». В случае, если на ПК установлено две видеокарты, то поставьте галочку рядом с надписью «Синхронизировать настройки одинаковых ГП». Выделите «Разблокировать мониторинг напряжения», что поможет сделать функцию Core Voltage активной и даст возможность регулировать напряжение.
Чтобы происходил старт настроек совместно с ОС, отметьте галочкой «Запускать вместе с Windows». При этом работа утилиты будет происходить в фоновом режиме.
Как настроить Кулер
Настройку сможете произвести в том случае если у вас компьютер стационарный. Функция помогает изменять скорость вентилятора. Откройте «Кулер». В появившемся окне появится график, в котором все становится понятно. Чтобы изменить параметры, перетягивайте квадратики.
Как настроить мониторинг
После изменения параметров, протестируйте изменения. Это поможет избежать неисправностей. Для этого запустите мощную игру, которая предъявляет повышенные требования к видеокартам. На мониторе появится текст, благодаря которому вы сможете понять ход процесса, происходящего в карте.
Отметьте галочкой «Показывать в Оверлейном Экранном Дисплее». Изменяйте показатели по очереди.
Настройка ОЭД
В «ОЭД» можете поставить горячие клавиши, которые облегчат работу.
Если вы не смогли найти такую вкладку, значит, утилиту установили неправильно. Поэтому выполните переустановку, при этом обратите внимание, что нельзя убирать галочку возле программы RivaTuner, так как она тесно связана с MSI Afterburner.
Профиль
При необходимости вы сможете в программе сохранить несколько профилей настроек. Для этого найдите иконку под названием «Разблокировать». Кликните на «Сохранить». Остановите выбор на «1».
Перейдите к следующему параметру, открыв «Профили». Произведите настройку комбинаций клавиш, которые вызывают нужные настройки. Найдите поле «3D». Выберете сохраненный профиль «1».
При соблюдении инструкций, сделать скриншот, записать видео и изменить настройки получится у всех пользователей с первого раза. Зато производить разгон видеокарт без определенных знаний не рекомендуется, так как ошибки приводят к ее поломке.


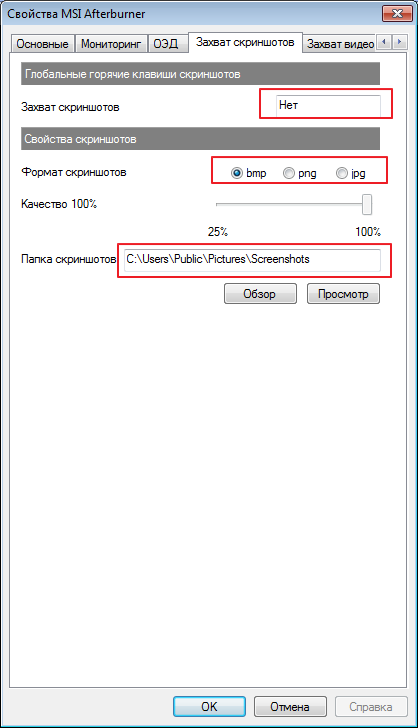
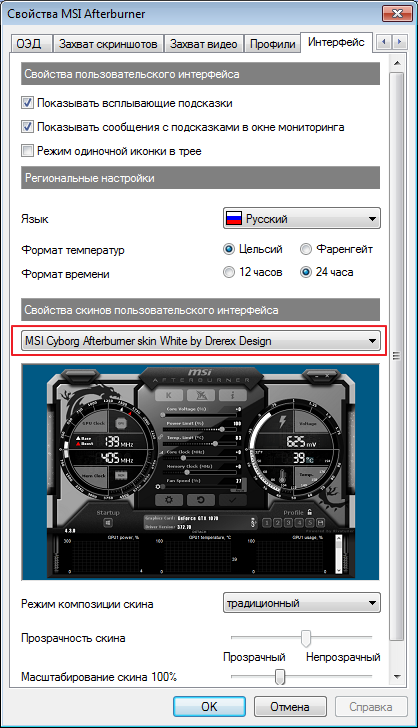
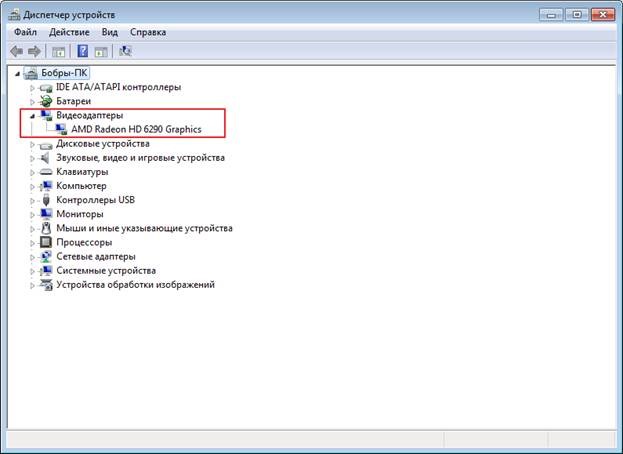
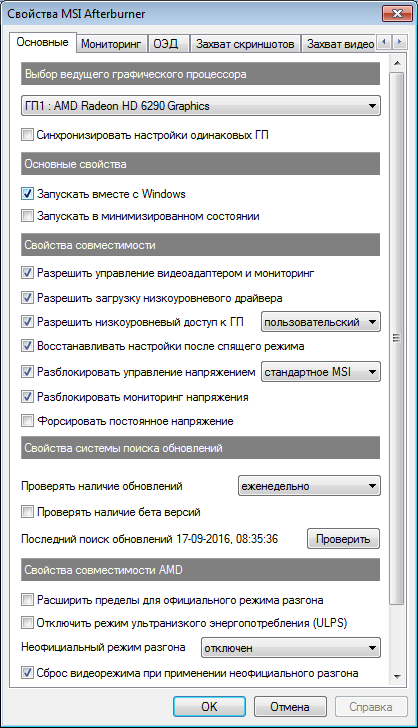
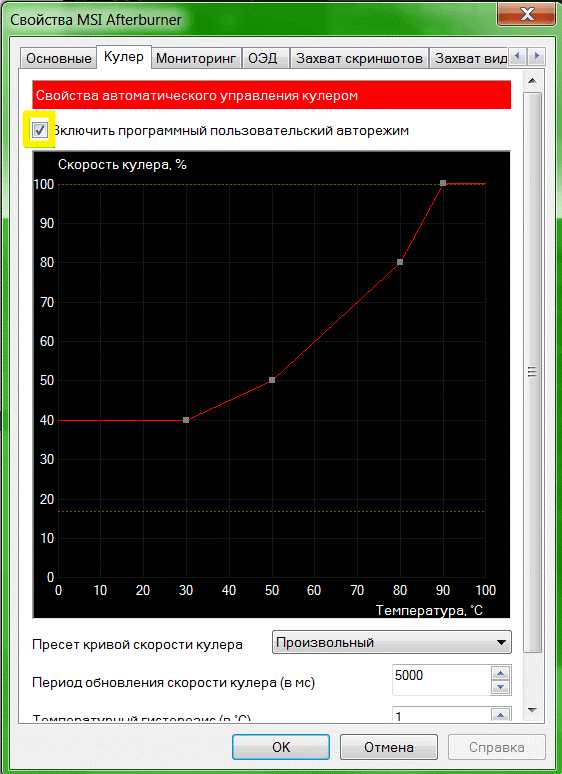
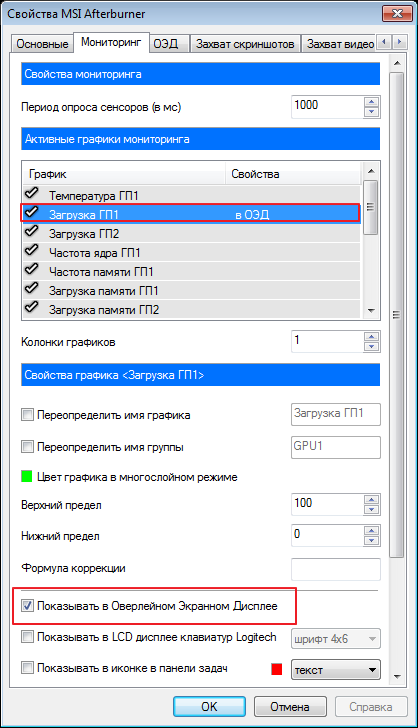
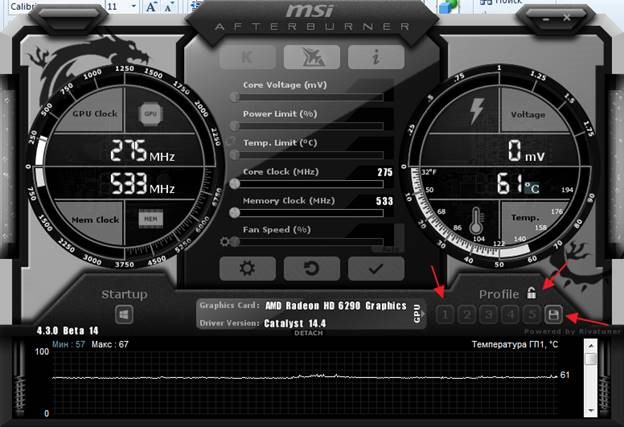
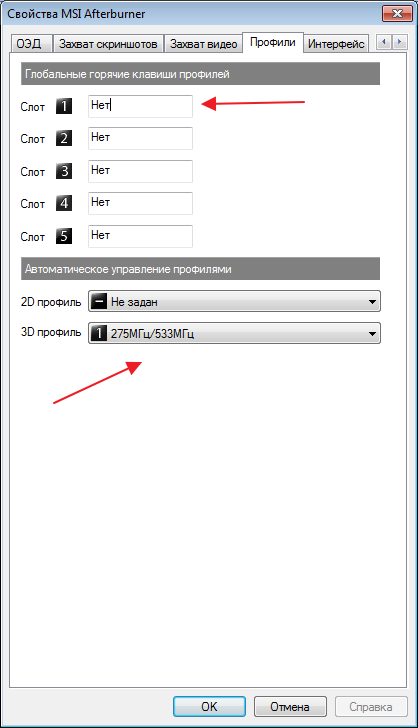
Настроил этой софтиной работу кулера на своей видяхе
Про половину настроек даже и не знал. Буду пробовать, ковыряться)